
- #MANAGE CHROME SAVED PASSWORDS HOW TO#
- #MANAGE CHROME SAVED PASSWORDS UPDATE#
- #MANAGE CHROME SAVED PASSWORDS PASSWORD#
Sign in to Chrome and allow Chrome to use passwords from your Google Account when asked.
#MANAGE CHROME SAVED PASSWORDS PASSWORD#
To use Google Password Manager on your computer, you can either: Tip: To add more security to your saved passwords, you can add recovery info and turn on 2-Step Verification. To view passwords, you’ll need to sign in again. Your passwords are stored behind Google’s built-in security using encryption. If someone publishes your saved passwords on the internet, Google Password Manager can help you change any unsafe passwords.
#MANAGE CHROME SAVED PASSWORDS UPDATE#
If Google ever introduces a proper option to delete all passwords without the hassle of resetting the sync, I will update the article with relevant instructions. Wrapping UpĪs I said beforehand, this is not the most elegant way but it gets the job done for now. Otherwise, Chrome might sync the saved passwords with Google account. It is important that you delete the saved passwords in the browser as shown from step 9 to 13 before signing in. Important note: If you are signed into multiple browsers using the same Google account. This is because there are no saved passwords in the Chrome browser to sync with your Google account. Sign in to your Google account and it should sync all the data except passwords. To restore all the browser data like bookmarks, history, extensions, etc., scroll up in the Setting page and click “Turn on sync”. As soon as you click the button, all the saved passwords in Chrome are deleted. Make sure that you uncheck all other checkboxes.

Select “ All time” from the Time Range dropdown menu.Scroll down and click “ Clear browsing data” button under “Privacy and Security”.If the Chrome sync is still turned on click on the “ Turn OFF” button.Now, click on the browser “ Menu” (⋮) icon and select “ Settings“.On the page, you can see that there are no saved passwords. This action will create all the Chrome data on Google servers.In the pop-up window, read the message carefully and click “ Ok“.Scroll down and click on the “ Reset Sync” button.These are the steps to bulk delete passwords on Google Chrome. Steps to Delete All Passwords from Google Chrome Now, click on the “Menu” (⋮) icon on the top-right corner of the Bookmark page and select “Export bookmarks”. To backup bookmarks, click the “Menu” (⋮) icon and select “Bookmarks → Bookmarks manager”. That being said, backup Chrome bookmarks before following the steps just to be on the safe side. As I said, a roundabout way but works just fine. Once you sign back into Chome all that data excluding Passwords will be synced back to Google. Doing so will delete all Chrome sync data like bookmarks, history, passwords, autofill, etc., from Google servers but not from your devices. Thankfully, I found a roundabout way to delete all passwords from Google Chrome. But, if you have hundreds of saved passwords then it is nightmare-inducing to delete them individually.
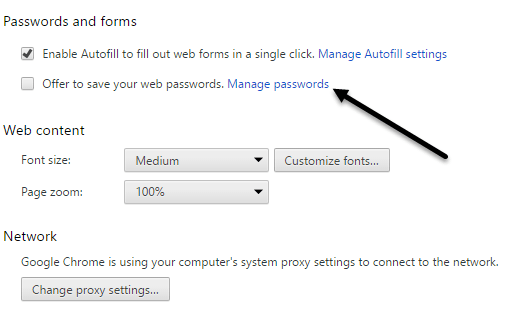
If you have ten or twenty saved passwords then deleting them individually is not an issue. However, when it comes to bulk deleting all passwords at once, Google doesn’t provide an option. To delete a single password from Chrome, all you have to do is go to “Settings → Passwords” and delete the password entry of your choice.
#MANAGE CHROME SAVED PASSWORDS HOW TO#
How to bulk delete password managers from Google Chrome Problem with Bulk Deleting Passwords in Google Chrome.In this quick post, let me show the steps to bulk delete saved passwords on Google Chrome. That way, you don’t have to worry about duplicates or competing auto-fills. If you are moving away from Google or using a third-party password manager, it is better to delete passwords from Google. As good as it is, the Google Password Manager is still bare bones when compared to other dedicated password managers like LastPass.


 0 kommentar(er)
0 kommentar(er)
